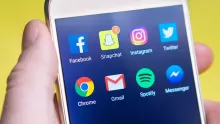كيفية تصوير شاشة الكمبيوتر بدون برامج بأحدث طريقة؟
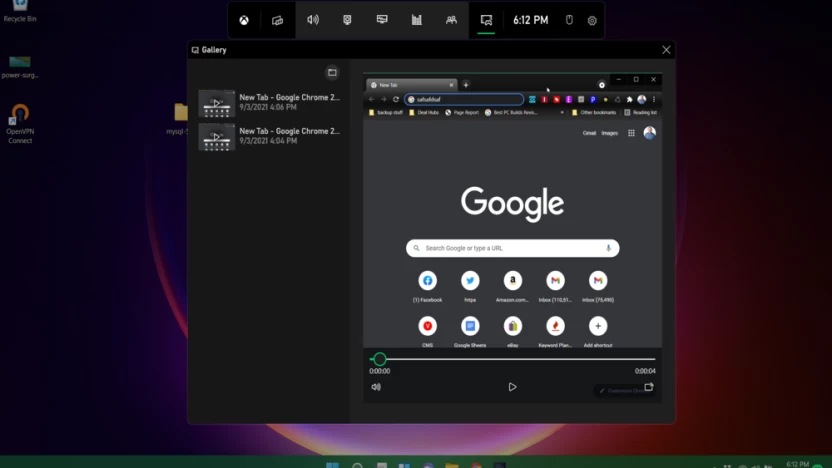
جدول المحتويات
تصوير شاشة الكمبيوتر بدون برامج باستخدام الكيبورد
من الأمور الجيدة أنه يمكن أن تقوم بتصوير شاشة الكمبيوتر الخاصة بك أو أخذ لقطة معينة وحفظها من دون استخدام أي برامج فقط باستخدام الكيبورد بخطوات بسيطة وأكثر من طريقة، وهي:
1. مفتاح PrtScn
- يستخدم هذا الزر في تصوير شاشة الكمبيوتر بشكل كامل وهو يوجد على لوحة المفاتيح، ففي حالة أردت أخذ سكرين لشاشة الكمبيوتر يمكنك الضغط على هذا الزر ثم نضعها في منطقة الذاكرة ثم نفتح أي برنامج مثل برنامج الوورد ثم نقوم بحفظ الملف بطريقة الحفظ المتعارف عليها.
- ويتميز أيضا بأنه في حالة ربط أكثر من شاشة مرتبطين بحاسب واحد فبمجرد الضغط على هذا الزر تؤخذ لقطات شاشة لجميع الشاشات في لحظة واحدة.
2. Alt + prtscn
- في حالة أردت أخذ لقطة شاشة لنافذة معينة تقوم بتشغيله على الكمبيوتر فعليك التأكد من تشغيلها أولا ثم الضغط على Alt + prtscn ثم القيام بفتح أي محرر موجود على حاسوبك ولصق اللقطة لحفظها.
- مفتاح windows + prtscn يعمل الضغط على هذان المفتاحان سويا على لقط الشاشة كاملة والقيام بحفظها تلقائيا في مجلد الصور ثم لقطات الشاشة، فكل ما عليك أن تفعله هو الضغط على المفتاحين سويا والانتظار قليلا حتى تقوم الشاشة بالانتماء قليلا ثم تحفظ لقطة الشاشة تلقائيا.
3. مفتاح H + windows
- بالضغط على المفتاحين سويا يمكنك التقاط صورة كاملة للشاشة ومشاركة مباشرة إلى أصدقائك من خلال البريد الإلكتروني، فبمجرد أخذ لقطة الشاشة مباشرة سيتم فتح قائمة أدوات ويندوز لمشاركتها.
تصوير شاشة الكمبيوتر بدون برامج باستخدام أداة القص
تتناسب هذه الطريقة مع جهاز الحاسب الآلي الذي يعمل بنظام ويندوز 10 أو نظام ويندوز 7، وتكون عن طريق استخدام أداة القص spining tools ونجدها على الكمبيوتر وتستخدم هذه الطريقة بالخطوات التالية:
- أولا نختار قائمة Start الموجودة بالكمبيوتر.
- في خانة البحث نكتب spining tools ثم على زر Enter.
- ثم نختار من القائمة الظاهرة أداة القص spining tools.
- سيظهر سهم بجانب خيار جديد نقوم بالضغط عليه وذلك في الإصدار القديم أما الإصدار الحديث فنقوم باختيار الوضع mode.
- نقوم بتحديد الجزء الذي نريد أخذ لقطة شاشة له على الجهاز وتحديد نوع السكرين المرادة.
- يتم حفظ اللقطة المأخوذة يدويا من خلال الأداة، فهذه الأداة لا تحفظ لقطة الشاشة تلقائيا.
تصوير شاشة الكمبيوتر ببرنامج الرسام
تعتمد هذه الطريقة على برنامج الرسام وهي من الطرق السهلة للغاية كل ما عليكم اتباع الخطوات التالية:
- نقوم بتحديد ما نريد أخذ صورة له ونقوم بفتحه على سطح المكتب.
- من لوحة المفاتيح نختار زر print screen الموجود في أعلى لوحة المفاتيح للحاسب أو الاب توب.
- نقوم بفتح برنامج الرسام ونجده من قائمة ابدأ ثم البرامج ثم برنامج الرسم.
- بعد أن نفتح البرنامج نضغط على قائمة edit ثم نقوم بلصق الصورة.
- إذا كنا نريد جزء فقط من الصورة نقوم باختيار أداة التحديد الموجودة بالبرنامج ثم نقوم بالضغط على الماوس كليك يمين ونختار cut قم نختار ملف جديد من قائمة ملف ثم نلصق الجزء الذي قمنا بقصه.
- وأخيرا نقوم بحفظ الصورة من قائمة file ثم نختار save as.
طريقة تصوير شاشة الكمبيوتر فيديو
هذه الخاصية موجودة لمستخدمي ويندوز 10 فقط حيث قامت شركة ويندوز بالعمل على تزويد هذه النسخة المميزة ببعض الأدوات التي تمكن المستخدم من أخذ لقطات شاشة فيديو من دون الحاجة إلى تحميل أي برامج، فقط باتباع الخطوات التالية:
- نقوم بالضغط على قائمة الإعدادات في نسخة ويندوز 10 ثم نقوم باختيار الألعاب ثم نختار شريط الألعاب، سوف نجد الاختيارات التي تعمل على تشغيل تسجيل الشاشة فيديو نقوم بتفعيلها.
- نقوم بالانتقال إلى قائمة Start ثم في خانة البحث نكتب Xbox game bar وما أن يظهر لنا هذا الخيار نقوم بالضغط عليه.
- نبحث عن زر الالتقاط نقوم بالنقر عليه ثم نختار زر التسجيل.
- بعد الانتهاء من تصوير الفيديو الخاص بنا نضغط على زر الإيقاف ويتم حفظ الفيديو تلقائيا في المجلد اللقطات بداخل مجلد المستندات.
أفضل مواقع تصوير شاشة الكمبيوتر
بعد أن قمنا بشرح أدوات تصوير شاشة الكمبيوتر بدون برامج جمعنا لكم أيضا أفضل المواقع التي يمكن أن تستخدمونها في تصوير شاشة الكمبيوتر فيديو واسكرين، وهي:
موقع screencast-o-matic
- هذا الموقع الشهير هو الأفضل حيث لقي شعبية كبيرة ونسبة زيارة عالية جدا نظرا لما يقدمه من خدمة ممتازة ومتقدمة جدا.
- ويقوم هذا الموقع بتقديم خدمة تصوير شاشة الكمبيوتر فيديو أون لاين ويوفر لك أدوات كثير جدا للتعديل على مقاطع الفيديو، وإضافة أفضل التأثيرات عليها، والقيام بمشاركتها مع الجميع.
- يعتمد هذا الموقع أيضا على تحرير مقاطع الفي فيديو وإضافة عليها الكثير من التعديلات مثل، إضافة النصوص، إضافة الصور والأشكال المختلفة، والانتقالات أي أنك ستقوم بعمل فيديو ذات محتوى رائع.
- وما يعيب هذا الموقع فقط أنه يقتصر مدة تصوير الفيديو على 15 دقيقة فقط للنسخة المجانية وما عدا ذلك يمكنك الاشتراك في الأنظمة المدفوعة.
موقع screen app
- وهو الاختيار الثاني المجاني تماما، ويتناسب هذا الموقع مع جميع أنظمة التشغيل وجميع إصدارات ويندوز وماك، ويتميز هذا الموقع بسهولة الاستخدام والبساطة. فقط قم بالذهاب إلى موقع screenapp والقيام بالضغط على زر البدء واختيار التسجيل بصوت أو من دون صوت ثم نقوم بالضغط على share your screen لبدء تسجيل الشاشة الخاص بك.
- يساعدك الموقع على اختيار عدة طرق للتسجيل سواء كنت تريد تصوير الشاشة كاملة أو جزء منها فقط فهو يتيح لك حرية الاختيار. وبعد الانتهاء من تصوير الفيديو، انقر فوق إيقاف التسجيل ثم انقر فوق تنزيل لتنزيل الفيديو على جهاز الكمبيوتر الخاص بك.
- ما يعيب هذا الموقع هو أن مدة التسجيل إذا كنت قد سجلت دخول للموقع هو ساعة واحدة وإذا لم تقم بتسجيل الدخول يعطيك فقط 15 دقيقة، ولا يحتوي الموقع على أدوات للتعديل أو تحرير الفيديو الخاص بك.
للإستفادة من هذا المقال انسخ الرابط
https://mafahem.com/sl_18558