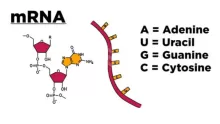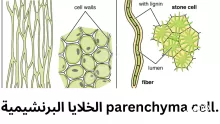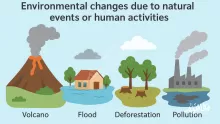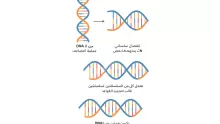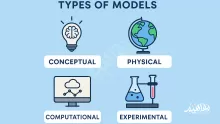لإضافة نص في مقطع فيديو يتم الضغط على مرشح من فئات الفيديو ثم
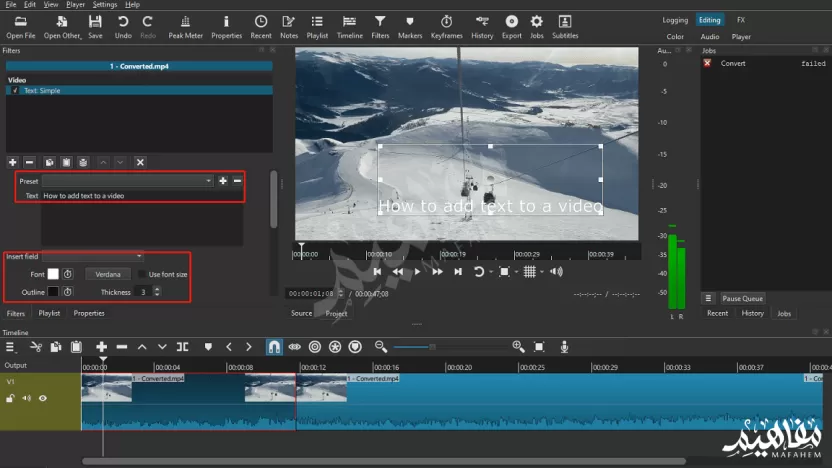
جدول المحتويات
- لإضافة نص في مقطع فيديو يتم الضغط على مرشح من فئات الفيديو ثم
- لإضافة نص في مقطع فيديو يتم الضغط على مرشح من فئات الفيديو ثم: Text: Alone نص وحيد Text: color نص ملون Text: Simple نص بسيط Test: plus نص إضافي؟
- لإدراج نص في مقطع الفيديو نضغط على تبويب المرشحات ومن فئات الفيديو تضغط على مرشح:
- كيف يمكنني إضافة نص إلى مقطع فيديو؟
- من خصائص تنسيق الفيديو وتستخدم لبدء تشغيل مقطع الفيديو تلقائياً؟
لإضافة نص في مقطع فيديو يتم الضغط على مرشح من فئات الفيديو ثم
الإجابة: هي Text: Simple (نص بسيط)
عند إضافة نص في مقطع فيديو باستخدام بعض برامج تحرير الفيديو (مثل Shotcut أو OpenShot أو غيرها من برامج التحرير المجانية)، فإن الخطوات عادة تكون:
- التوجه إلى الفلاتر (Filters) أو المرشحات (Effects).
- اختيار فئة الفلاتر الخاصة بـ الفيديو.
- ثم اختيار الفلتر المسمى Text: Simple (نص بسيط) لإضافة نص عادي إلى الفيديو.
لإضافة نص في مقطع فيديو يتم الضغط على مرشح من فئات الفيديو ثم: Text: Alone نص وحيد Text: color نص ملون Text: Simple نص بسيط Test: plus نص إضافي؟
الإجابة: هي Text: Simple (نص بسيط)
- هذا الخيار يُستخدم غالبًا في برامج مثل Shotcut لإضافة نص بسيط إلى الفيديو. عند اختيار "Text: Simple"، يمكنك كتابة النص، وتحديد حجمه، ومكان ظهوره على الشاشة.
- باقي الخيارات (مثل Text: Alone أو Text: color) إما غير صحيحة أو ليست موجودة بهذه الصيغة في البرامج المعروفة.
لإدراج نص في مقطع الفيديو نضغط على تبويب المرشحات ومن فئات الفيديو تضغط على مرشح:
- Add a filter (اضافة مرشح).
- Text: Simple )نص: بسيط). ✅
- Keyframe (الاطار المفتاحي).
الإجابة الصحيحة هي: ✅ Text: Simple (نص: بسيط)
عند استخدام برامج مثل Shotcut لإدراج نص في مقطع فيديو، تتبع الخطوات التالية:
- تضغط على تبويب "المرشحات" (Filters).
- ثم تضغط على "Add a filter" (إضافة مرشح).
- من فئة الفيديو (Video) تختار المرشح: ✅ Text: Simple (نص: بسيط) ← لإضافة نص عادي إلى الفيديو.
- أما Keyframe (الإطار المفتاحي): فهو يُستخدم للتحكم في الحركة أو التغيير التدريجي بمرور الوقت، وليس لإضافة نص، وAdd a filter: هذه خطوة لإظهار المرشحات وليس مرشحًا بحد ذاته.
كيف يمكنني إضافة نص إلى مقطع فيديو؟
لإضافة نص إلى مقطع فيديو، يمكنك استخدام برامج تحرير فيديو مجانية أو احترافية، وإليك شرحًا مبسطًا لخطوات إضافة نص باستخدام برنامج مجاني مثل Shotcut (متوفر على أنظمة Windows, Mac, Linux)، وتشمل:
- افتح البرنامج وأضف مقطع الفيديو إلى المخطط الزمني (Timeline): اسحب الفيديو إلى الخط الزمني في الأسفل.
- اختر الفيديو في الخط الزمني (يجب أن يكون محددًا).
- اضغط على تبويب "Filters" (المرشحات).
- اضغط على علامة "+" لإضافة فلتر جديد.
- من قائمة الفلاتر، اختر: الفئة: Video (فيديو)، الفلتر: Text: Simple (نص بسيط)
- اكتب النص الذي تريده في مربع الكتابة.
- يمكنك تعديل: حجم الخط، واللون، ونوع الخط، ومكان النص على الشاشة (باستخدام الإحداثيات أو الماوس)
- إذا أردت أن يظهر النص لفترة محددة: أضف فلتر النص إلى جزء معين فقط من الفيديو عن طريق تقسيمه (Split) أولًا، ثم تطبيق الفلتر فقط على الجزء المطلوب.
- عند الانتهاء، احفظ الفيديو: اذهب إلى "File" ← "Export" لاستخراج الفيديو مع النص.
من خصائص تنسيق الفيديو وتستخدم لبدء تشغيل مقطع الفيديو تلقائياً؟
من خصائص تنسيق الفيديو التي تُستخدم لبدء تشغيل مقطع الفيديو تلقائيًا هي:
التشغيل التلقائي (Autoplay)
- خاصية Autoplay تعني أن يبدأ مقطع الفيديو بالتشغيل مباشرة عند فتحه أو تحميل الصفحة (في حالة الفيديو على الويب)، وتُستخدم هذه الخاصية كثيرًا في ملفات الفيديو المعروضة على المواقع أو العروض التقديمية (مثل PowerPoint أو HTML5 video).
في HTML مثلاً:
في PowerPoint:
يمكنك تعيين الفيديو ليبدأ تلقائيًا عند:
- تحديد الفيديو
- ثم من تبويب "تشغيل" (Playback)
- اختيار "ابدأ: تلقائيًا" (Start: Automatically)
للإستفادة من هذا المقال انسخ الرابط
https://mafahem.com/sl_21285